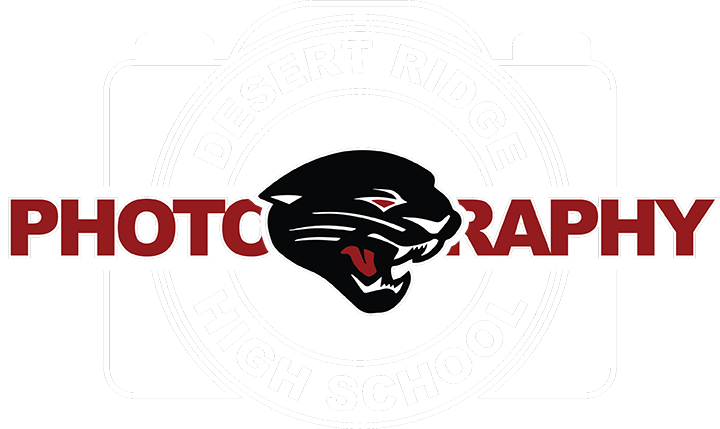1. Open the image of the DRHS logo

2. Create a new layer by clicking on the new layer button at the bottom of the layers panel, it is next to the trash can.
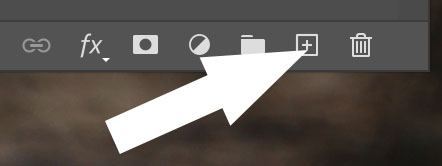
3. In the tool bar click on the Gradient Tool or click on the letter G for the short cut.
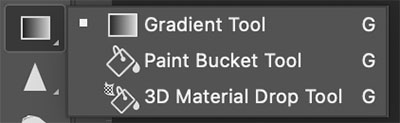
4. At the top of the tools options bar there is now a recangle with some color in it. Click on that rectangle.
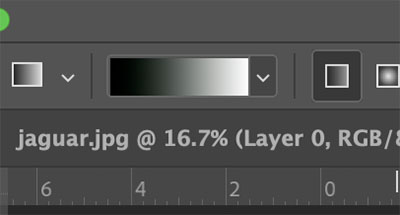
5. The Gradient Editor Window will pop open with all the different styles of gradients in it. Open the different styles and choose the one that you want to work with. You may also choose to make your own gradient by choosing the bottom portion of the window.
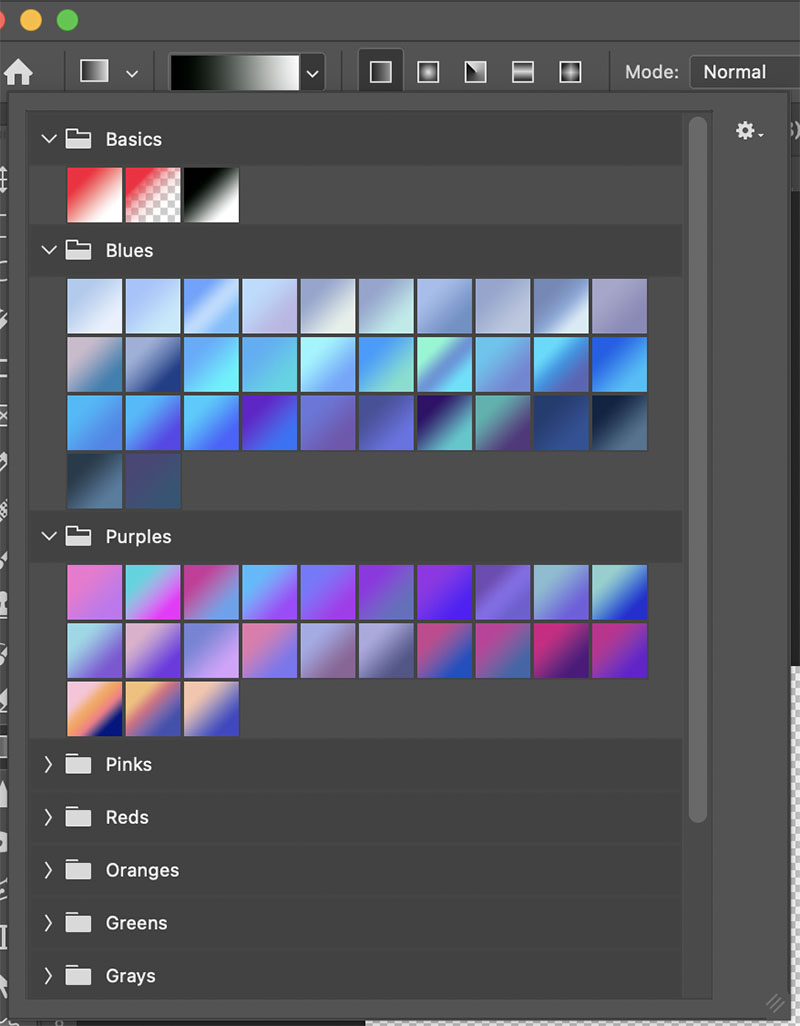
6. By choosing to make your own gradient you can choose the colors you want instead of using what styles that photoshop gives us. I am using the Schools colors here in this one.

7. On the new layer you have made earlier you will click and drag the mouse to create your gradient. The gradient can be changed to your liking by clicking and dragging again.